How to Train Chatbot on Your Own Data with Typebot and ChatGPT
Imagine having a chatbot that understands your unique needs and can answer all your Typebot-related queries flawlessly. Sounds like magic, right? With the power of Typebot and OpenAI's ChatGPT, you can create a custom assistant trained on your own data. This guide will walk you through the exact steps to make this happen, so you can focus on what really matters—engaging with your users. Ready to transform your chatbot experience?
Getting started
Importance of Training Chatbots on Personalized Data
Personalized data ensures that your chatbot delivers highly relevant and accurate responses. This enhances user satisfaction. By tailoring the chatbot to your specific content, like Typebot’s documentation, users get precise information. This makes interactions smoother and more productive.
Overview of the Tutorial
In this step-by-step guide, you'll learn how to train your chatbot using Typebot and OpenAI. We will use Typebot’s documentation to build a question-answering bot. The process is actionable and easy to follow. You’ll see exactly how to set up your environment, create the assistant, and integrate everything without writing a single line of code.
Benefits of Using Typebot and OpenAI for Training
Typebot provides an intuitive, no-code platform that simplifies the creation of advanced conversational apps. Pairing Typebot with OpenAI’s powerful AI models allows you to harness natural language understanding and generation. This combination delivers a robust chatbot capable of providing detailed and context-aware responses.
Curating Your Knowledge: Preparing Your Data
The quality of your chatbot's responses directly ties to the data you feed it during training. Before training your chatbot, gather the documents or data you want it to use. For our example, we’ll use the Typebot documentation to create a question-answering chatbot for Typebot users.
Types of Data to Collect
When training your chatbot, diverse and comprehensive data is better. Consider gathering the following types of information:
- Product documentation and manuals
- Sales and marketing materials
- Industry-specific terms and jargon
- Internal knowledge bases and training materials
- FAQs
- Support articles
- Tutorials
By providing your chatbot with a rich variety of data, you'll equip it to handle a wide range of queries and scenarios.
Sources for Gathering Data
Data can come from various channels within your organization. Potential sources include:
- Existing databases and content management systems
- Customer support ticketing systems
- Sales and marketing collateral repositories
- Subject matter experts and domain authorities within your company
Collaborate with cross-functional teams to capture the most relevant and up-to-date information from across your organization.
Structuring Data for Chatbot Training
Ensure your data is well-organized. Divide it into clear sections and topics so the chatbot can easily reference it.
Remove irrelevant information and correct any errors. Preprocessed data helps the assistant generate more accurate responses.
Step 1: Create your Typebot
Introduction to Typebot
Typebot is an open-source chatbot builder that empowers you to create advanced conversational apps visually. No coding skills? No problem. With its intuitive drag-and-drop interface, you can add text bubbles, inputs, conditional logic, webhooks, and even integrate third-party services like Google Sheets and OpenAI.
Setting Up Your Typebot Account
Begin by setting up your Typebot account. Visit typebot.io and click on the "Sign Up" button. Fill in the required details, verify your email, and you’re in.
Your dashboard is the control center where all the magic happens.
Creating Your First Bot in Typebot
- Navigate to the Dashboard:
- Click on the "Create New Bot" button.
- Choose a Template or Start from Scratch:
- For ease, select a pre-made template or choose to start from scratch for full customization.
- Name Your Bot:
- Give your bot a unique name that resonates with your purpose, such as "Typebot Helper."
- Configure Basic Settings:
- Set parameters like language and initial message to greet users.
By following these initial steps, you have successfully set up your Typebot account and created a new bot. Next, we’ll move on to integrating the bot with OpenAI to leverage its advanced AI capabilities.
Step 2: Setup the ChatGPT assistant
Overview of OpenAI Capabilities
OpenAI offers powerful AI models that can generate human-like text, making them perfect for enhancing your chatbot’s capabilities. With OpenAI's ChatGPT, your Typebot can handle complex queries, offer nuanced responses, and continuously learn from interactions.
Setting Up an OpenAI Account
- Visit OpenAI: head over to the OpenAI Platform.
- Sign Up: click on the "Sign Up" button. Provide your email, create a password, and follow the verification steps.
- Create API Keys:
- Navigate to the API section in your OpenAI dashboard.
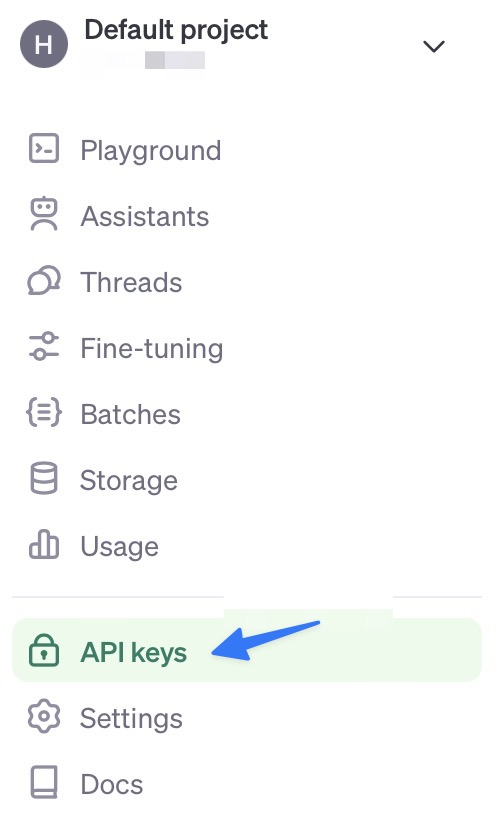
- Generate a new API key. Keep this key handy as you'll need it for integrating with Typebot.
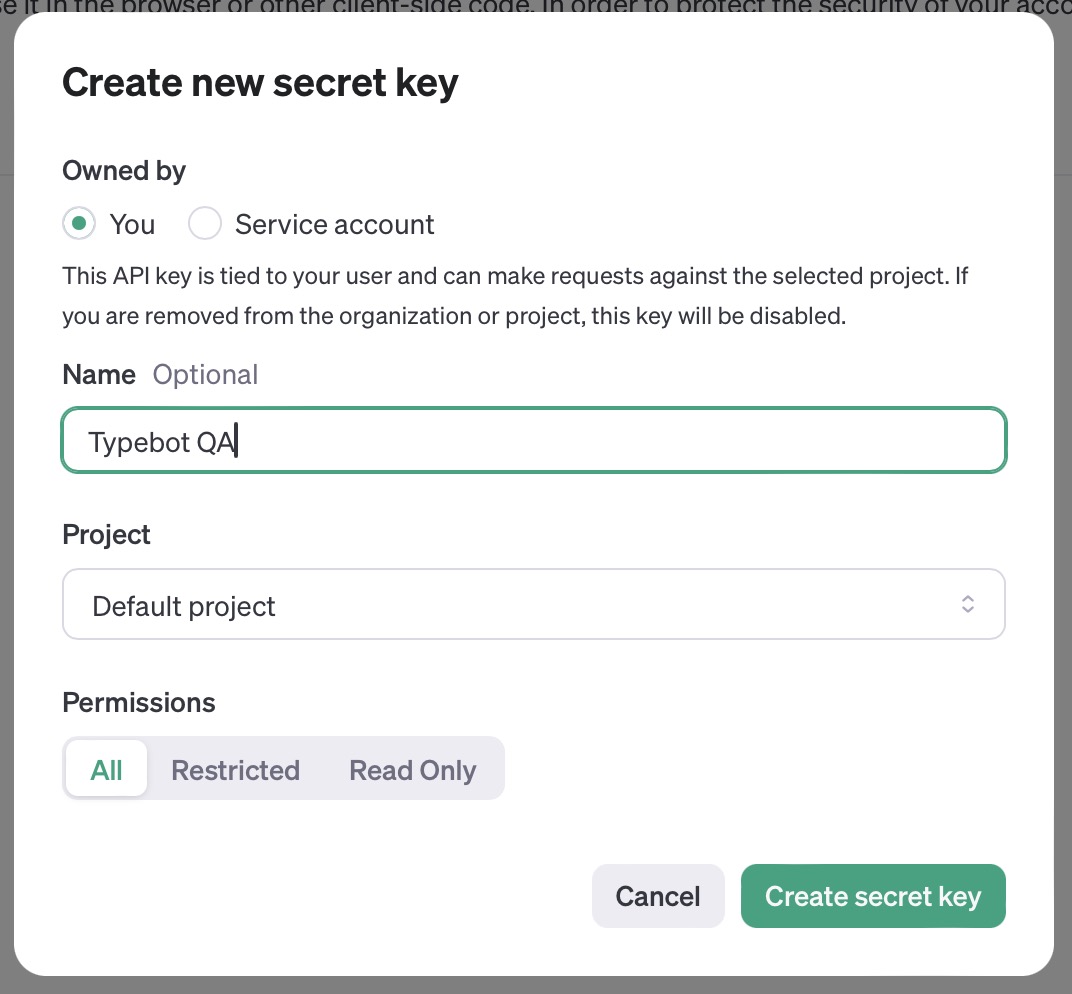
- Navigate to the API section in your OpenAI dashboard.
Creating a GPT Assistant
If you don’t have an assistant ready, you’ll need to create one in the OpenAI Developer Platform.
-
Access OpenAI Dashboard:
- Navigate to the OpenAI dashboard and open the Assistant page.
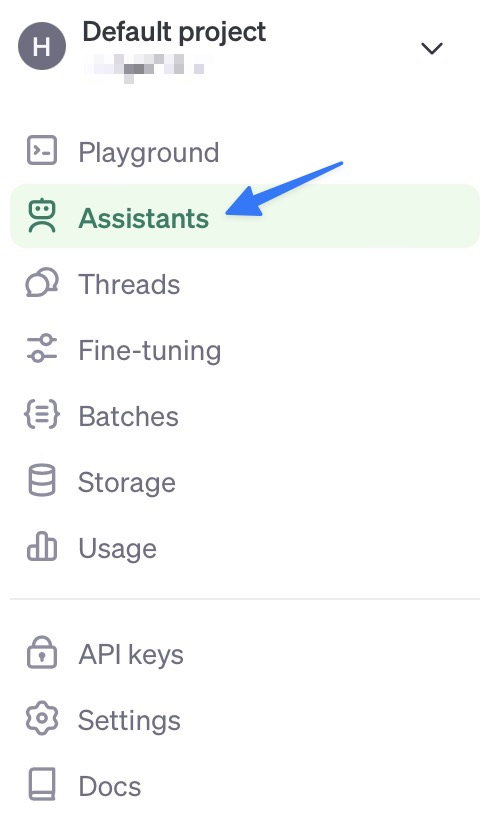
- Navigate to the OpenAI dashboard and open the Assistant page.
-
Select Model and Files:
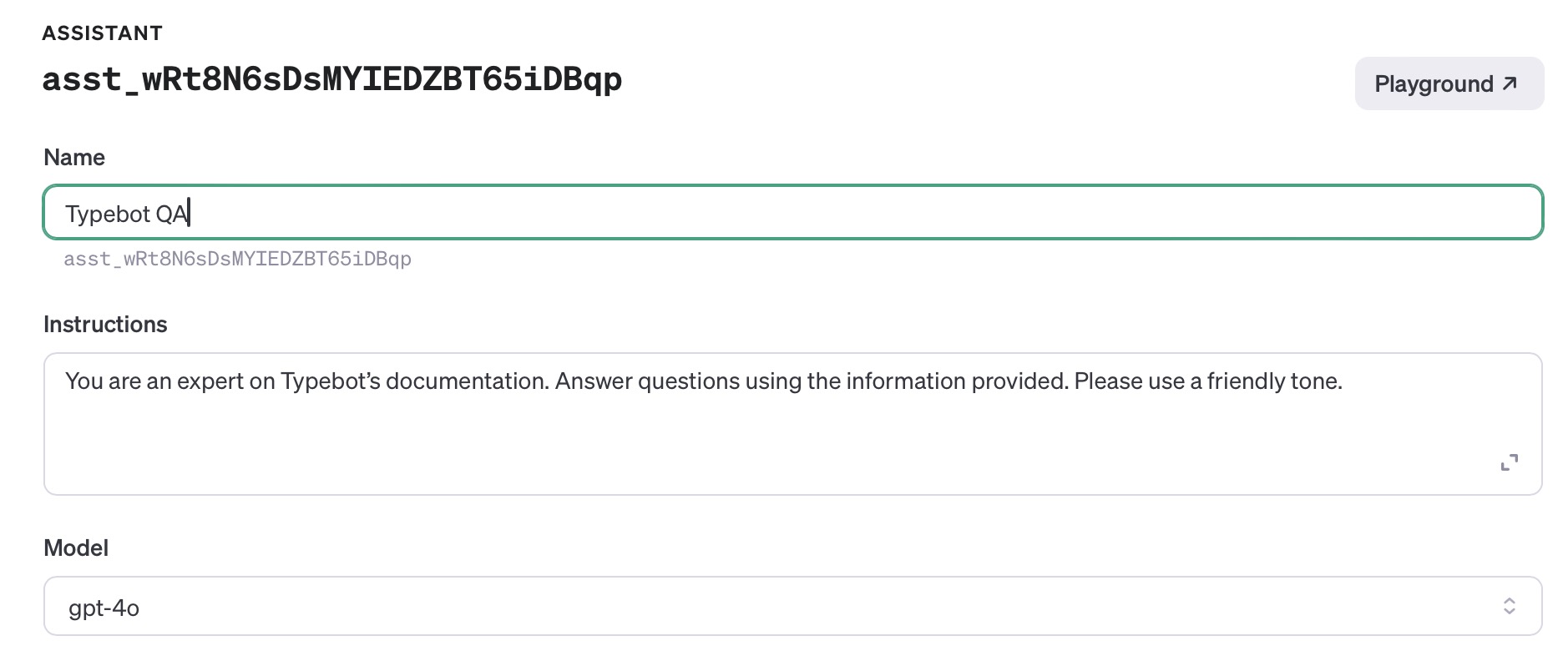
- Provide a friendly name.
- Choose a relevant model, such as GPT-4.
- Upload any necessary files that the assistant can refer to. In our example, we will use Typebot’s documentation.
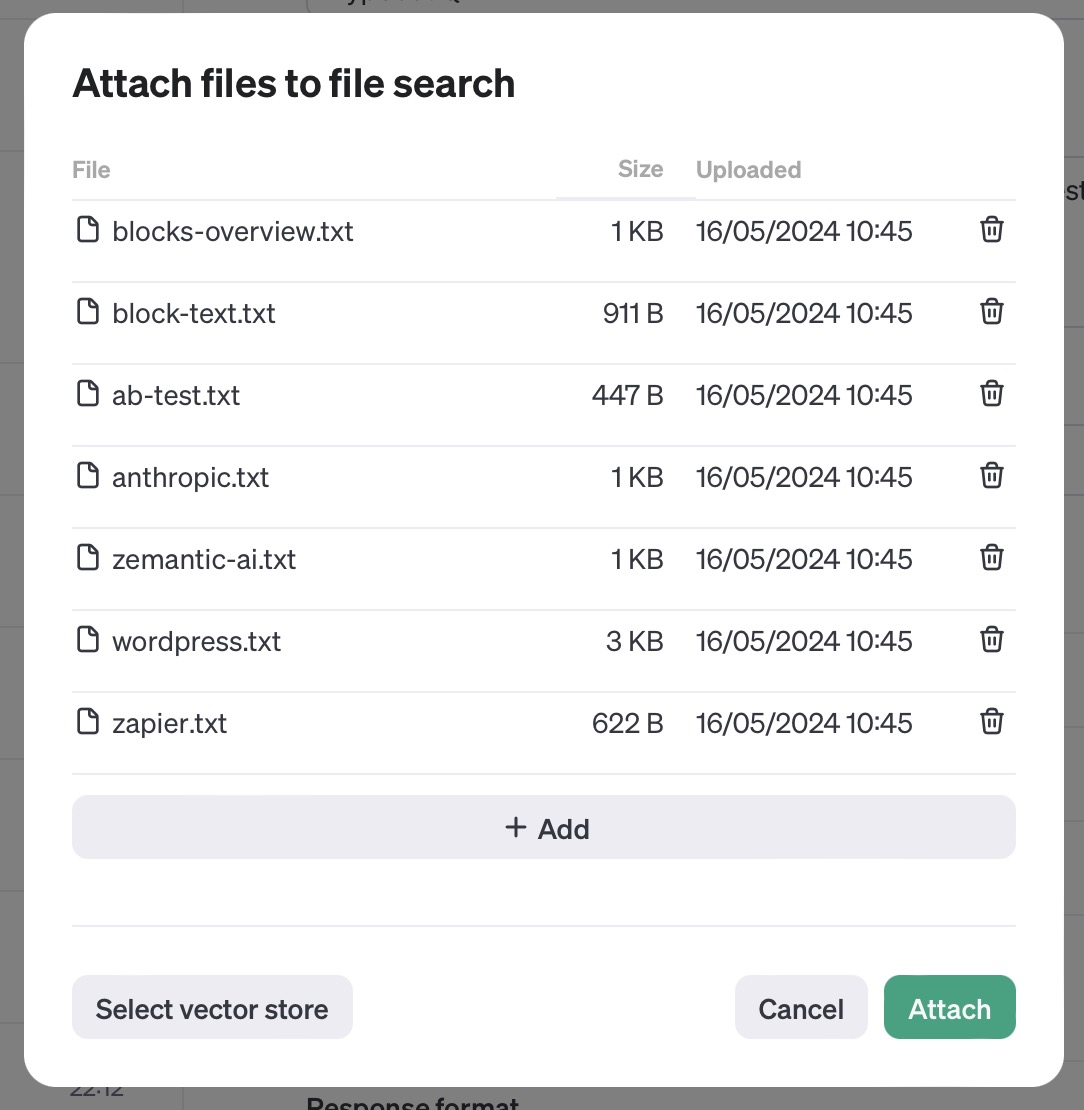
Step 3: Design your chatbot
Adding a Text Input Element
Start by adding a text input element to your Typebot. This is essential as it will collect the user's initial message. Here’s how to do it:
-
Go to your bot’s editor in Typebot.
-
Click on “Add Element” and choose “Texts” from the Input options.
-
Save the user’s answer in a variable.
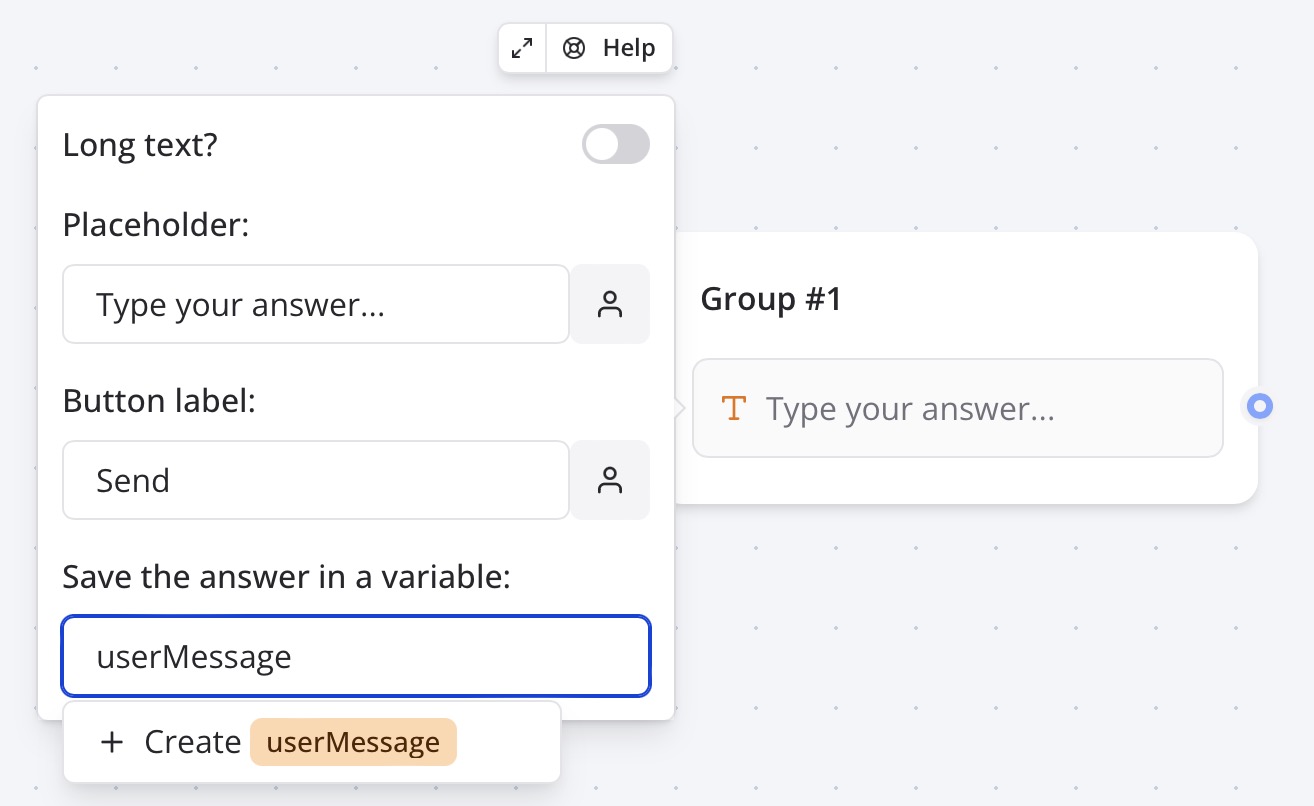
Inserting an OpenAI Block
To bring your bot to life with AI responses, you’ll integrate an OpenAI block.
- Add OpenAI Block:
- Drag the "OpenAI" block from the left panel and drop it into your "AI Loop" group.
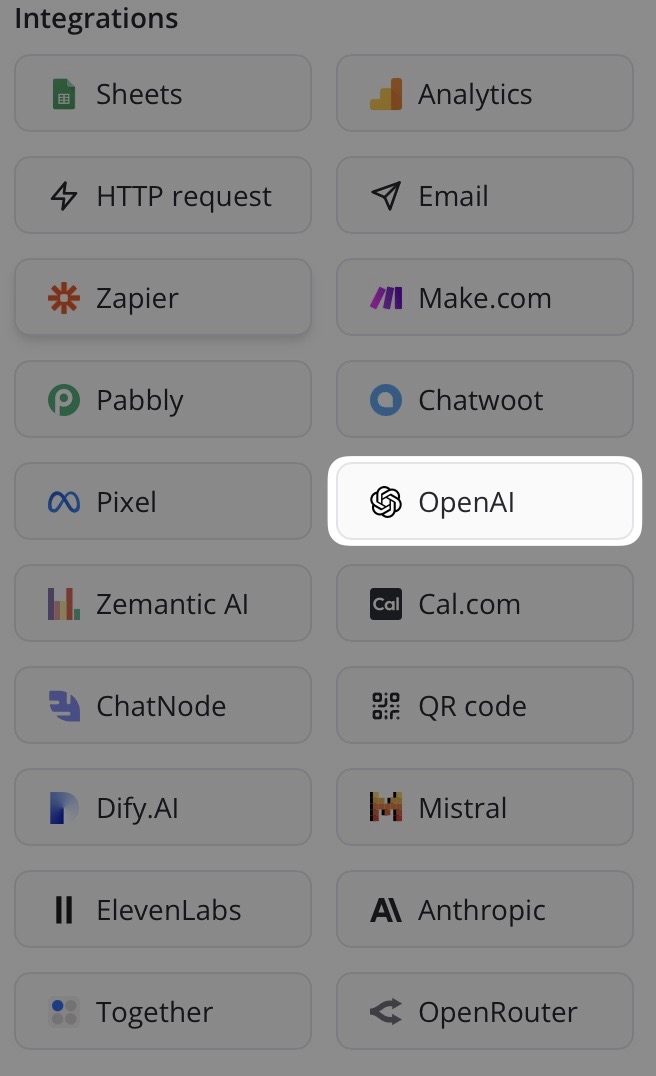
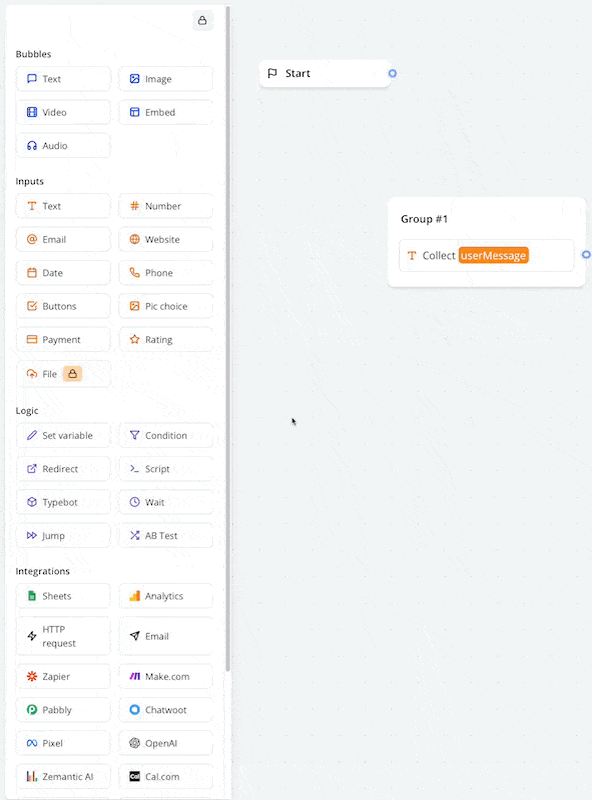
- Drag the "OpenAI" block from the left panel and drop it into your "AI Loop" group.
- Choose Your OpenAI Account:
- Click on the OpenAI block to open its settings.
- Select your OpenAI account from the dropdown menu. Create one if necessary.
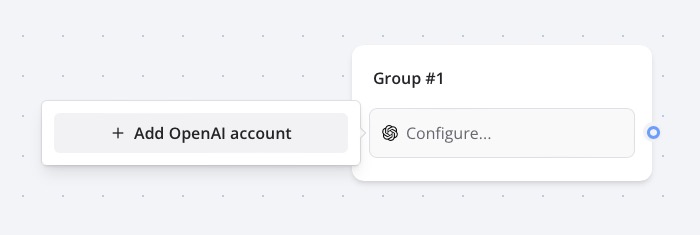
- Select 'Ask Assistant':
- Choose the "Ask Assistant" option to configure the assistant that will respond to user inputs.
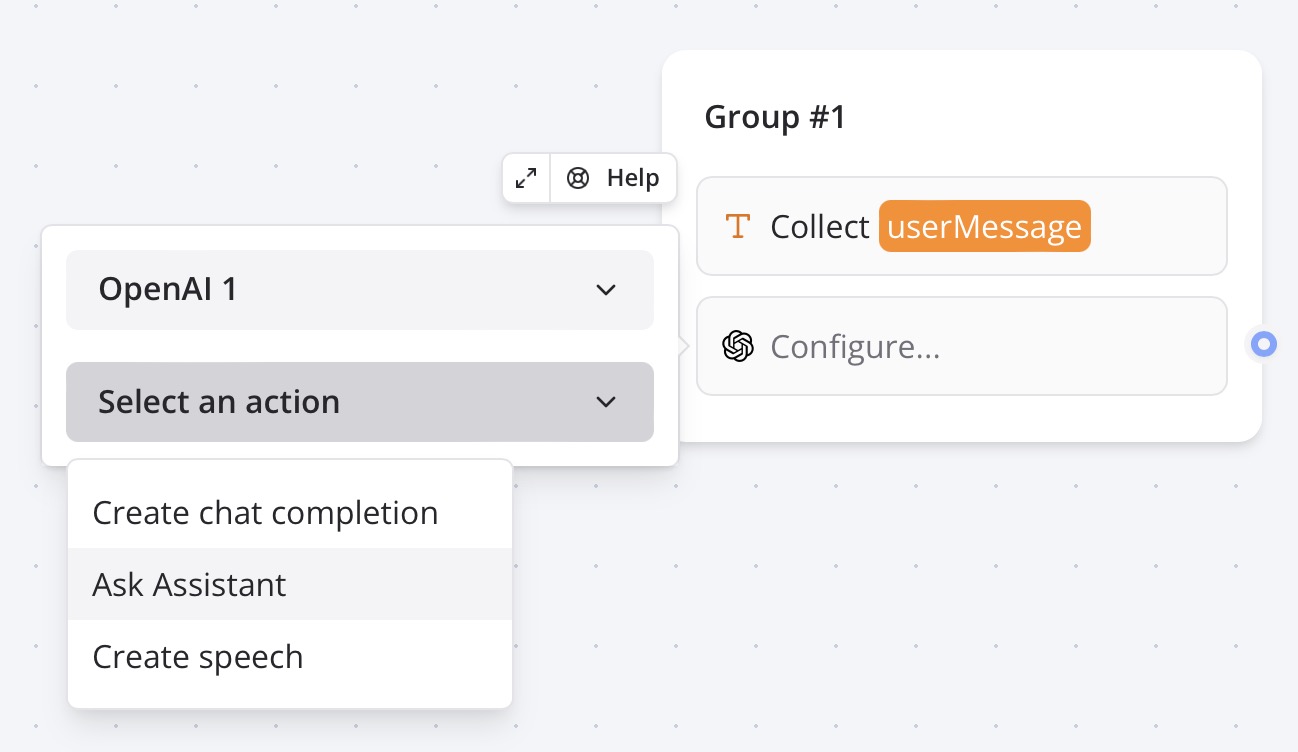
- Select your newly created assistant from the Assistant ID dropdown.
- Choose the "Ask Assistant" option to configure the assistant that will respond to user inputs.
- Establish the Thread:
- Create a variable named
threadIDto manage conversation continuity.
- Create a variable named
- Save Assistant's Response:
- Collect the assistant’s reply and store it in a new variable, such as
assistant last message. The Assistant should look like this: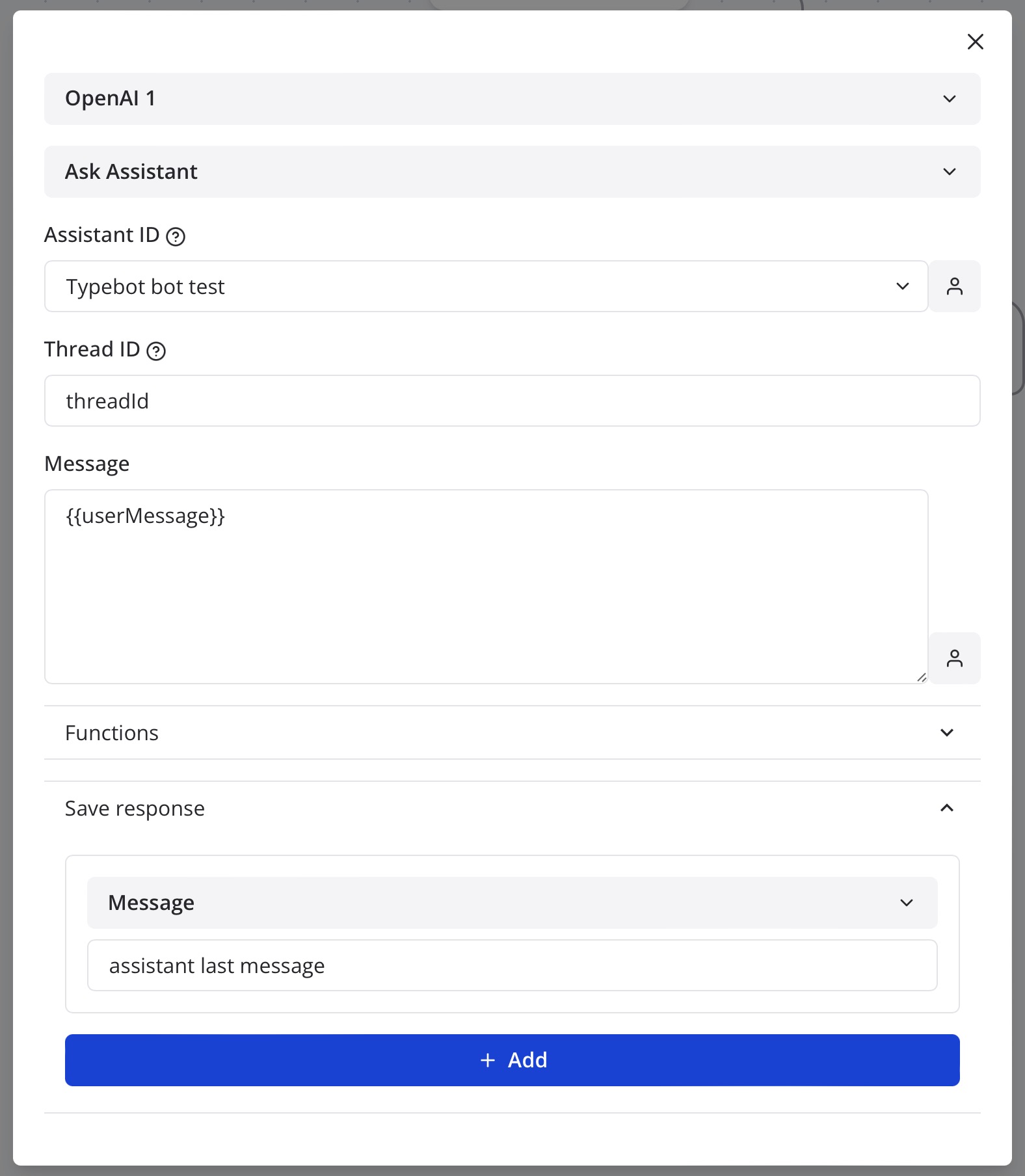
- Collect the assistant’s reply and store it in a new variable, such as
- Show Response to User:
- Use a text bubble to display the
assistant last messageon your Typebot interface.
- Use a text bubble to display the
- Link the Blocks:
- Connect the "Text Input" block to the "OpenAI" block to ensure user messages are sent to the AI for processing. And then, connect the last message to the first input. As soon as the assistant has answered, the user will be allowed to send a message back.
The final result should look like this:
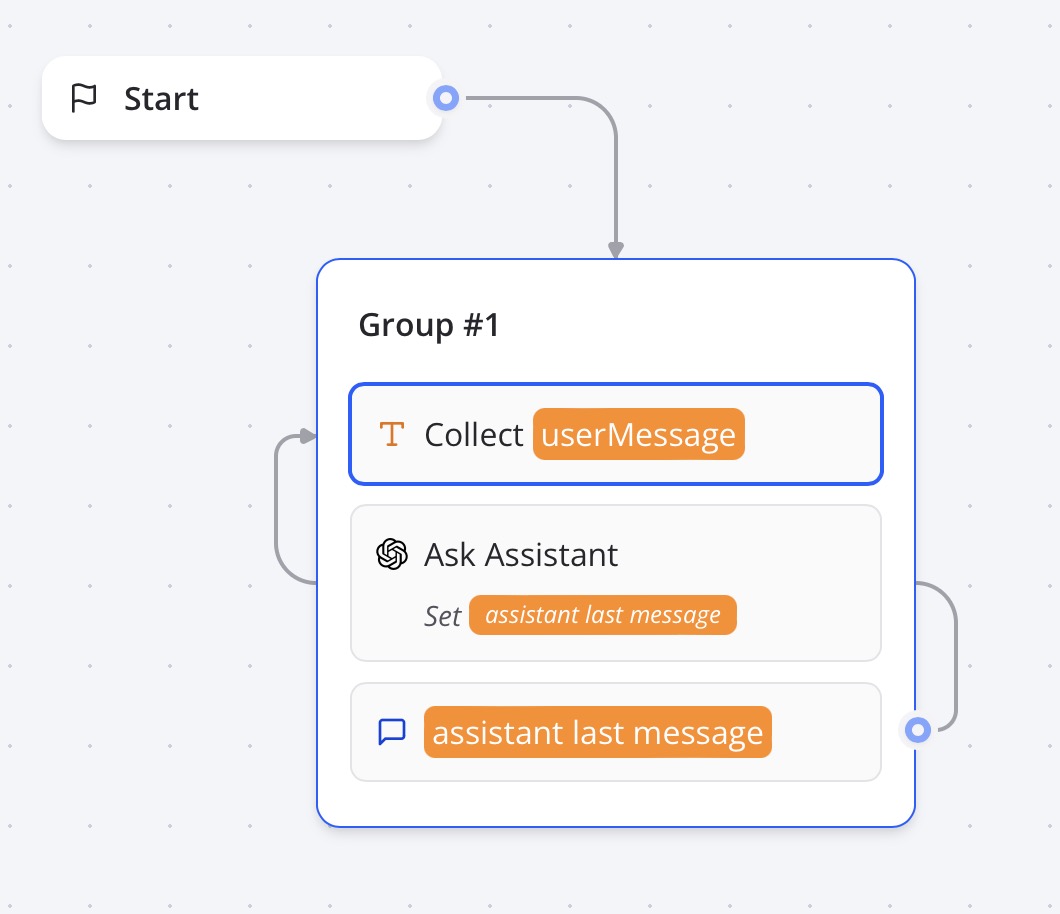
These steps integrate OpenAI’s capabilities into your Typebot, ensuring that your chatbot can intelligently respond to user queries based on the configured assistant.
Step 4: Testing and Iterating Your Chatbot
Testing the AI Loop
Before deploying your chatbot, thorough testing is essential to ensure it functions as desired.
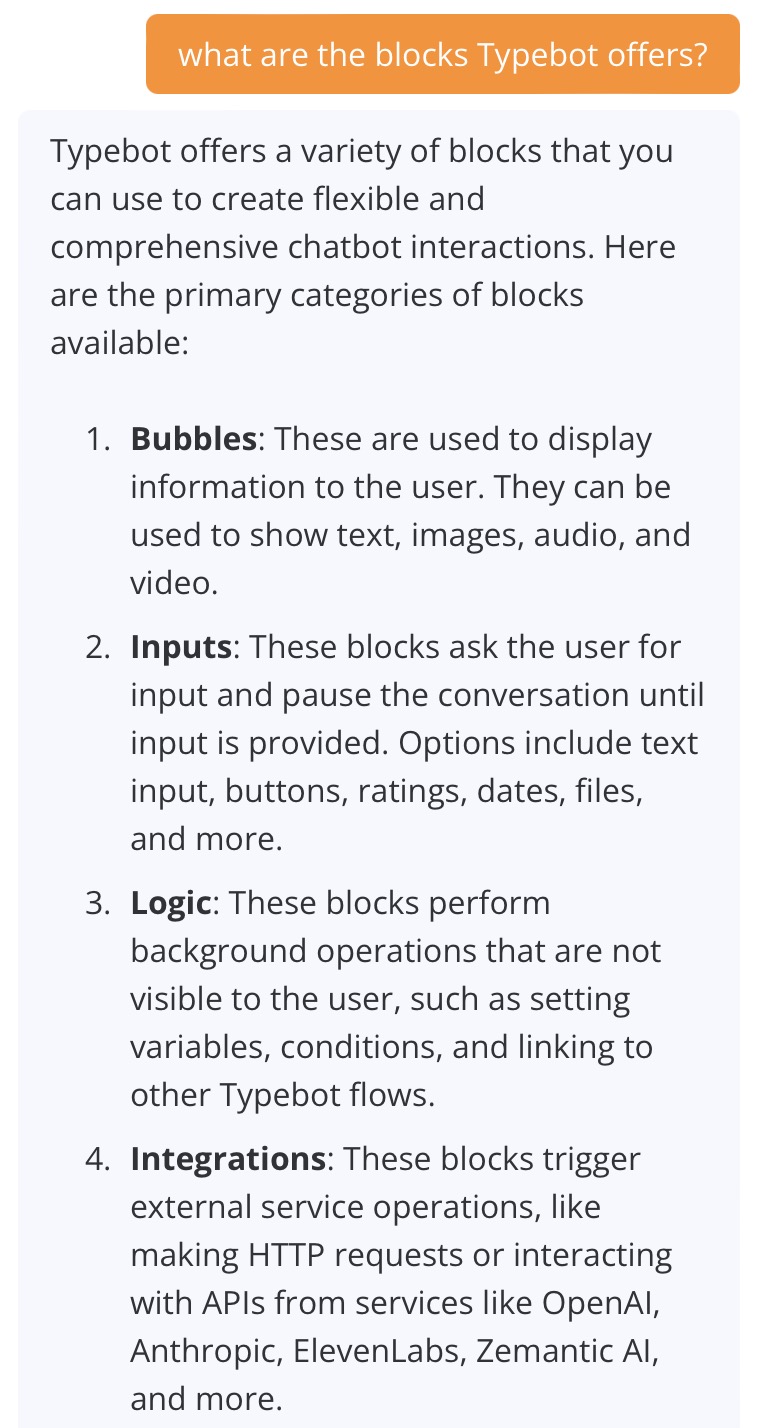
- Run Initial Tests:
- Enter your Typebot dashboard and initiate your bot.
- Send a simple message, like "Hi there," to see how the chatbot responds.
- Observe Responses:
- Ensure the assistant's response is correctly displayed.
- Check if the conversation loops back to prompt for another user message.
Troubleshooting Common Issues
Even with a smooth setup, you might encounter hiccups. Here’s how to tackle them:
- Response Delay:
- If responses are slow, check your OpenAI integration settings.
- Ensure your API key and connection are properly configured.
- Incorrect Outputs:
- Verify the assistant's training data.
- Make sure the correct documents and instructions are uploaded in the OpenAI Playground.
- Message Handling Issues:
- Check if the
userLastMessageandassistantLastMessagevariables are correctly capturing and displaying messages. - Ensure the
threadIDvariable is correctly managing the thread context.
- Check if the
Iterating for Improved Interactions
Continuous improvement is vital for maintaining a top-notch chatbot.
- User Feedback:
- Collect feedback from users interacting with your bot.
- Identify areas where the assistant might be falling short or causing confusion.
- Refining Instructions:
- Update the assistant's instructions in the OpenAI Playground to make responses more accurate.
- Add more context-specific documentation if needed.
- Regular Testing:
- Routinely run tests after making adjustments.
- Ensure improvements lead to better interactions and user satisfaction.
By systematically testing, troubleshooting, and iterating your chatbot, you’ll ensure it delivers exceptional user experiences continuously, keeping your Typebot AI-driven and user-focused.
Using Templates for Quick Setup
Selecting a Template in Typebot
If building from scratch seems daunting, templates can provide a quick and efficient alternative.
- Access Templates:
- Navigate to the Typebot dashboard and click on "Create New Bot."
- Choose "Start from a Template."
- Choose Relevant Template:
- Select the "OpenAI Assistant Chat" template from the available options.
- This template is pre-configured to work with OpenAI’s ChatGPT, saving you setup time.
Saving and Publishing Your Chatbot
Finalize your bot and make it available to users.
- Save Configurations:
- Double-check all settings and integrations.
- Save your changes to ensure everything is captured.
- Test the Template:
- Run a few test interactions to make sure the chatbot responds accurately and loops correctly.
- Address any issues that arise during testing.
- Deploy and Share:
- Once satisfied, click on the "Publish" button.
- Share the chatbot link with your audience or integrate it into your platform.
Using templates provides a fast track to set up a sophisticated chatbot, allowing you to leverage pre-built configurations and focus on customization and fine-tuning to meet your specific needs.